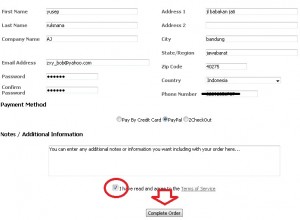Setelah Anda berhasil mendaptakan domain gratis di Co.cc, bagi yang belum silahkan baca disini: Cara Mudah Dan Gratis Membuat Website
Bagi yang sudah kini saatnya mendaftarkan dan menyetting domain Anda di Webhosting.
Ada banyak Webhosting yang menawarkan tempat bagi Web/Blog owners untuk menyimpan file-file Web/blog mereka baik Webhost yang berbayar maupun yang gratis. Dan kali ini kita akan memakai jasa layanan salah satu Webhost terbaik kelas atas namun gratis yaitu www.000webhost.com. Dengan diskspace yang ditawarkan 1500Mb dan 200Mb/bulan tentu saja www.000webhost.com menjadi salah satu alternatif bagi para Newbie pemburu Webhost gratis seperti saya sendiri hemm, jika memang yang free sama baiknya dengan yang berbayar kenapa tidak di coba.
Ok kita langsung saja menuju TKP, klik disini www.000webhost.com atau di banner ini

Pilih yang di tengah yang free, klik ‘Order Now’. Lihat gambar ! (Klik gambar untuk memperbesar, klik back pada browser untuk kembali !)
Gambar 1.

Selanjutnya akan terbuka halaman seperti pada gambar ini
Gambar 2.

Pilih kolom pertama ‘I want to host my own domain’ isikan dengan nama domain anda yang sudah anda buat di co.cc tadi, kolom kedua di kosongkan saja,
kolom ketiga isi nama anda,
kolom keempat email anda,
kolom kelima buatlah password baru yang akan di pakai untuk login di Webhosting ini. ingat, catat password anda simpan baik2 jangan sampai lupa,
kolom ke enam ketik ulang password,
kolom ketujuh masukan kode yang tertera itu,
Kemudian centang kotak kecil ‘I agree to Terms Of Service’, lanjutkan dengan mengklik ‘Create My Account’, dan akan berada di halaman seperti pada gambar ini
Gambar 3

Klik ‘Activate Account’,
Perhatikan disini, biasanya jika webhosting dalam keadaan super sibuk maka akan terbuka halaman seperti ini. Lihat gambar !
Gambar 4

Ini berarti Anda di suruh bersabar menunggu 24jam. daripada menunggu silahkan klik ‘Back to Accounts List’ lalu di coba lagi dengan langkah seperti pada Gambar 3 di atas. Jika masih muncul seperti Gambar 4 tadi berarti Anda termasuk kurang beruntung seperti yang pernah penulis alami, dan Anda harus sabar menunggu selambat-lambatnya 24hours.
Namun jika Anda orang yang beruntung maka anda akan langsung berada di halaman seperti pada gambar ini.
Gambar 5

Anda di perintahkan mengkonfirmasi Email. Silahkan klik ‘Confirm my Email’, dan akan muncul seperti gambar ini
Gambar 6.

Tinggalkan sejenak Webhosting (jangan tutup browser) dan pergi ke Email anda periksa inbox dan lihat jika ada kiriman link konfirmasi dari www.000webhost.com
Gambar 7.
 silahkan secepatnya anda mengklik link tersebut, jika tidak maka link tersebut akan segera expire 20menit. dan ikuti petunjuk dari Webhosting tersebut.
silahkan secepatnya anda mengklik link tersebut, jika tidak maka link tersebut akan segera expire 20menit. dan ikuti petunjuk dari Webhosting tersebut.Setelah itu Lihat kembali ke halaman Webhost yang Anda tinggalkan tadi
Silahkan Klik ‘Back to Account List’ dan anda sudah berada di halaman ini
Gambar 8.

Perhatikan perbedaannya dengan Gambar 3 yaitu pada menu ‘Action‘ yang penulis tandai panah merah diatas. Pada Gambar 3 berisi ‘Activate Account’, sedangkan Gambar 7 ‘Go to Cpanel’ . ini berarti akun Anda sudah aktif. Klik saja ‘Go to Cpanel‘ dan lihat isi Cpanel Anda dengan berbagai fitur yang di sediakan Webhosting ini
Gambar 9
 Lumayan Bukan ? lihat pada sidebar sebelah kanan ada nama domain situs Anda disitu, coba di klik domain itu jika muncul tampilan default dari Webhost dimana Anda di minta menghapus File ‘default.php‘ dalam Folder ‘Public_HTML‘ di ‘File Magager‘ pada Cpanel Anda Berarti SELAMAT ! Anda berhasil mendaftarkan Domain Anda di Webhosting.
Lumayan Bukan ? lihat pada sidebar sebelah kanan ada nama domain situs Anda disitu, coba di klik domain itu jika muncul tampilan default dari Webhost dimana Anda di minta menghapus File ‘default.php‘ dalam Folder ‘Public_HTML‘ di ‘File Magager‘ pada Cpanel Anda Berarti SELAMAT ! Anda berhasil mendaftarkan Domain Anda di Webhosting.Selanjutnya adalah menghapus File ‘default.php‘ tadi dan mengupload File Manajemen Kontent (CMS), File-file PHP yang akan di gunakan sebagai mesin pembangunan situs Anda. Penulis menggunakan CMS (Content System Management) wordpress untuk Blog ini.
Mengenai hal ini Silahakan baca disini : Cara Meng-Upload WordPress Di Webhosting